Remote Participation
As a remote participant you can:
-
View presentations and speakers in real-time;
-
Use the Jabber room to make comments or ask questions;
-
In selected sessions, you will also have the option to join a virtual queue to make comments or ask questions over in-room audio system (see Iconography below for more information).
Instructions
-
Find the link to your session here.
-
Enter your full name and affiliation on the virtual blue sheet. You will need to indicate that you have read the Note Well.
-
Select “Enter” to join the meeting as a remote participant.
Overview of the Meetecho Interface
-
The IETF jabber room for the working group;
-
The slides currently projected on the projector in the session room and;
-
A video feed from the session room.
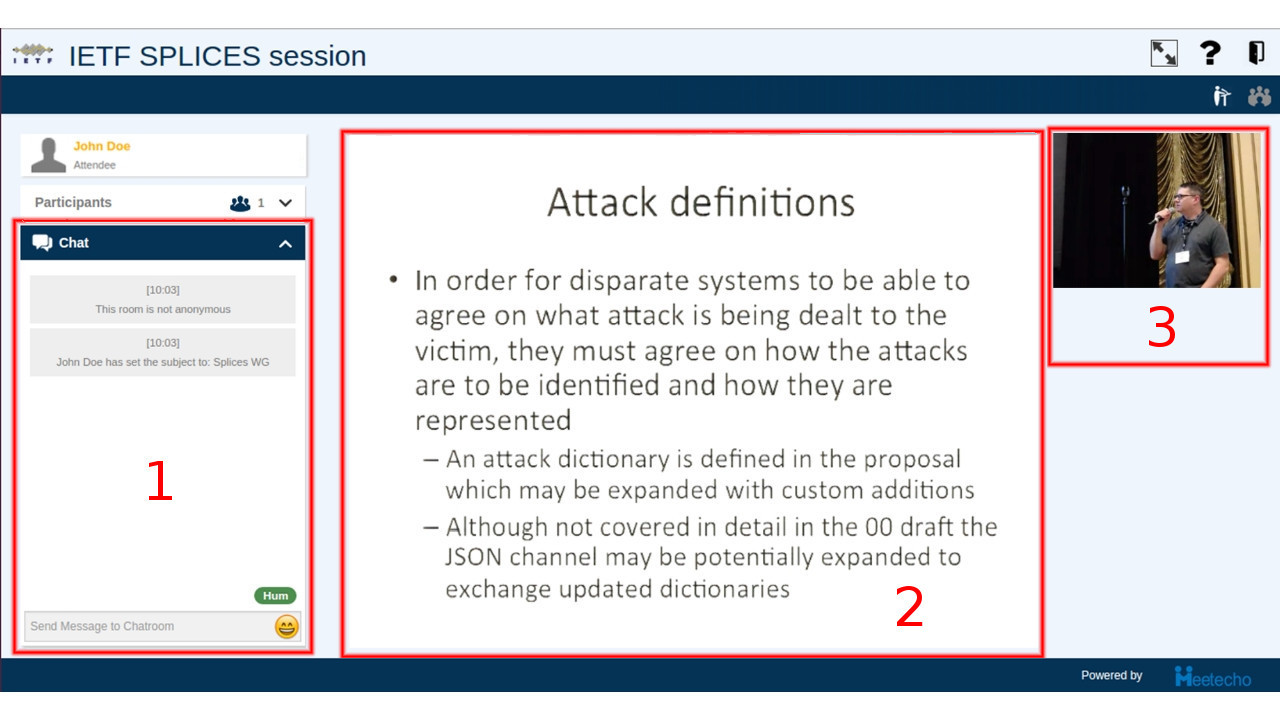
Chat Room Details
Video Feed Details
Iconography

Enlarges slides. The chat messages will still appear as a small overlay that automatically disappears after a few seconds. To enlarge/restore speaker videos, double click on them.
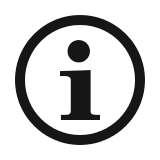
Guides the user through all the Meetecho features in an interactive way.
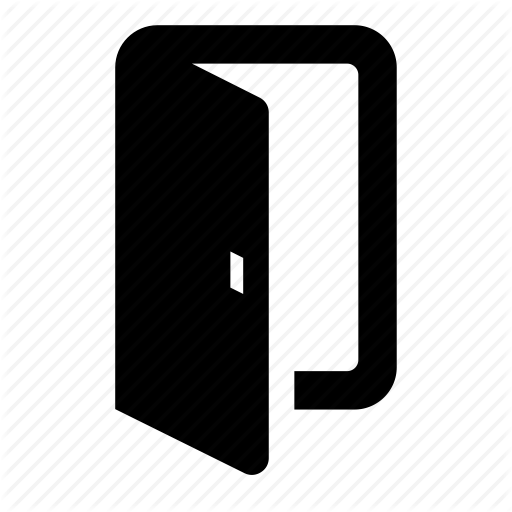
Leave the meeting room.
 If you see a hand icon to the right of your name, you can enter the virtual queue by clicking on the hand. When it’s your turn, your audio will be streamed into the session room for attendees to hear.
If you see a hand icon to the right of your name, you can enter the virtual queue by clicking on the hand. When it’s your turn, your audio will be streamed into the session room for attendees to hear.
NOTE: if you do not see a hand icon to the right of your name, it means that this option is not available for your particular session.
 When your turn comes, green icons tell you you're streaming audio and video. You can release the floor by clicking on the hand icon again.
When your turn comes, green icons tell you you're streaming audio and video. You can release the floor by clicking on the hand icon again.
![]()
Default perspective, showing the slides at the center and the video feeds on the right.
![]()
Show the available audio feeds, including alternatives to WebRTC audio (RTSP, HTML5, RTMP).
![]()
Etherpad. Note: this is only available when specifically enabled by WG Chair.
![]()
Hides presentation slides and shows only video feed(s) of presenter(s).
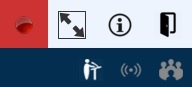
Red ball indicates that session is being recorded. This is done so that the recording can be available as part of the IETF proceedings.
